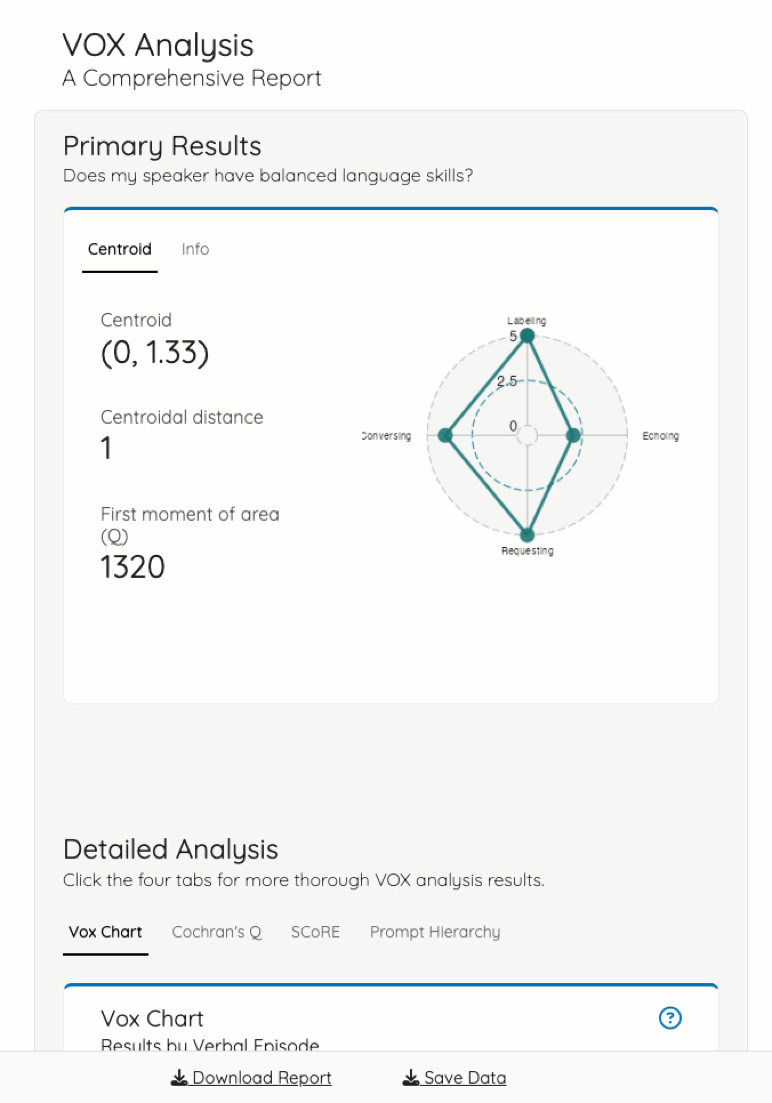How to Generate Shiny Report
generatingreports.RmdThe voxanalysis package provides the user two ways to
generate a report:
- The R Shiny application
- Word Doc generation
We recommend non-R users rely on the R Shiny application. In addition to generating clean reports and analysis, the application provides user-friendly prompts to help users enter and save data. A user’s IT team can help install the application or you can reach out to taylor.rodgers@freestateanaltyics.com to gain access to a hosted solution.
R users can use the voxanalysis package to use the Shiny application, produce individual metrics and data visualizations, and generate a Word Doc version of the report directly. The instructions for generating a Word Doc report can be found here.
R Shiny Application
To launch the application, open the version deployed on Shiny Server.
R users who install the package can simply run:
voxanalysis::run_app().
The home screen below will appear:
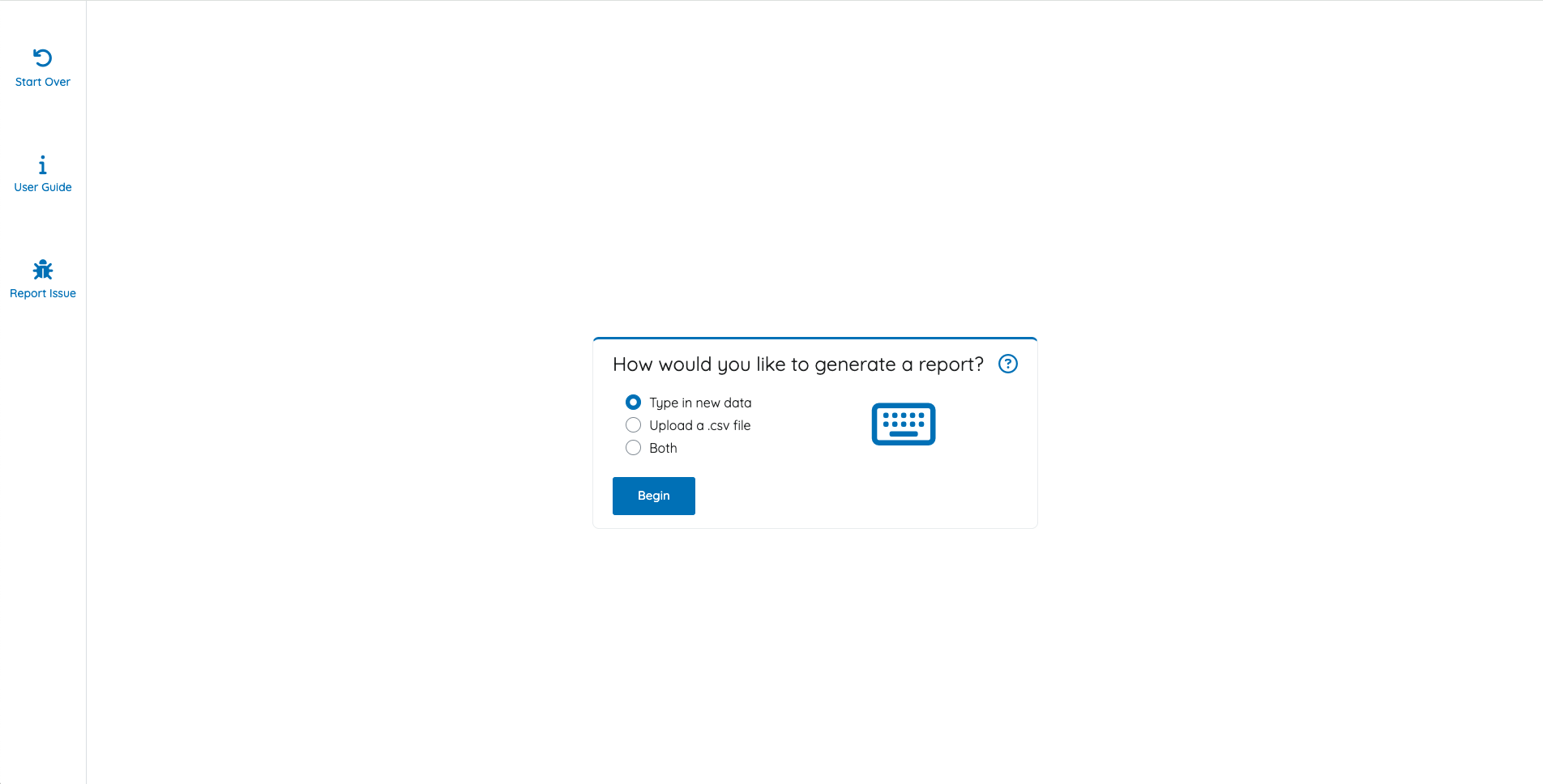
Select Data Upload Method
The first menu let’s you decide how to enter the speaker’s data. There are three options:
- Type in new data, which means you will manually type both the speaker info and then response data from the evaluation.
- Upload a .csv file, which allows you to re-run a report with previously exported data. This is also useful for those who want to generate a report with data filled out in a .csv.
- Both, which is useful when you want to append a speaker’s data with new responses.
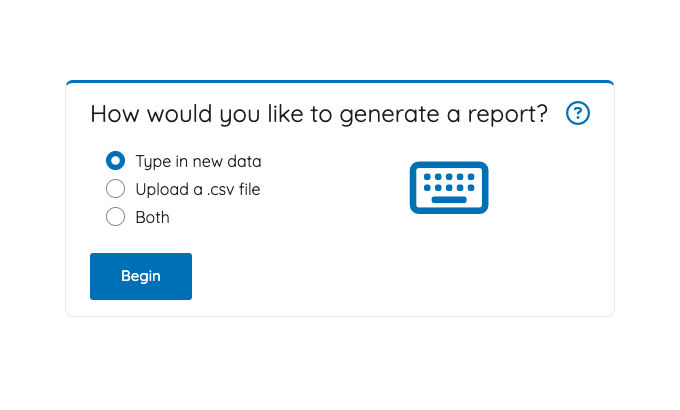
Provide Speaker Info
The Provide Speaker Info prompt is asking for the speaker’s information, such as first name, last name, birth date, and evaluation date. Language spoken and gender are optional.
The speaker information entered on this prompt appear on any Word Doc or .csv exports.
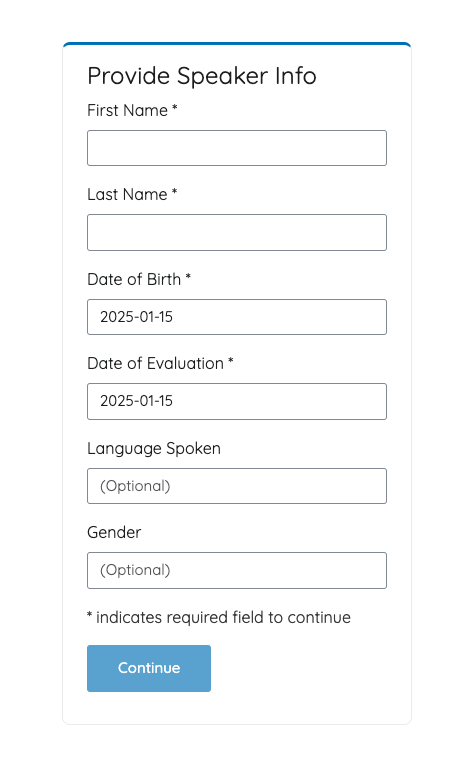
Upload Data Set
The Upload Data Set prompt appears when the user indicated they wanted to upload a data set.
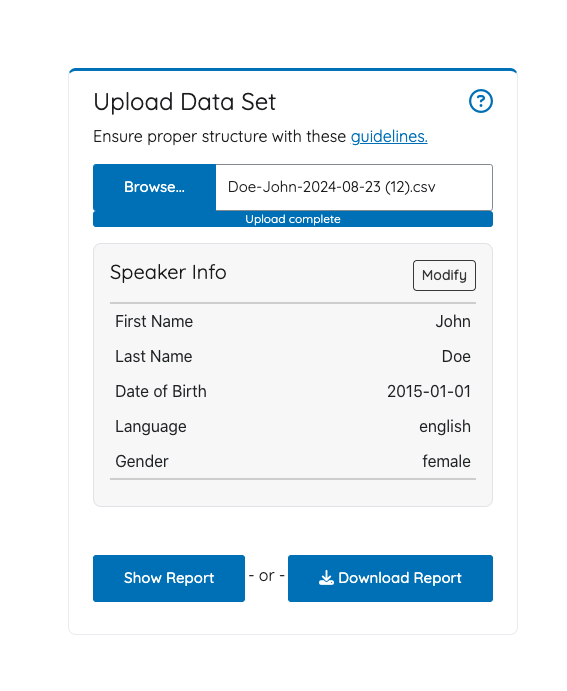
A user may also upload any data set, provided it follows the data model guidelines. You can also download this .csv file for example.
Once the user has uploaded a .csv file, they will have the option to modify the speaker info.
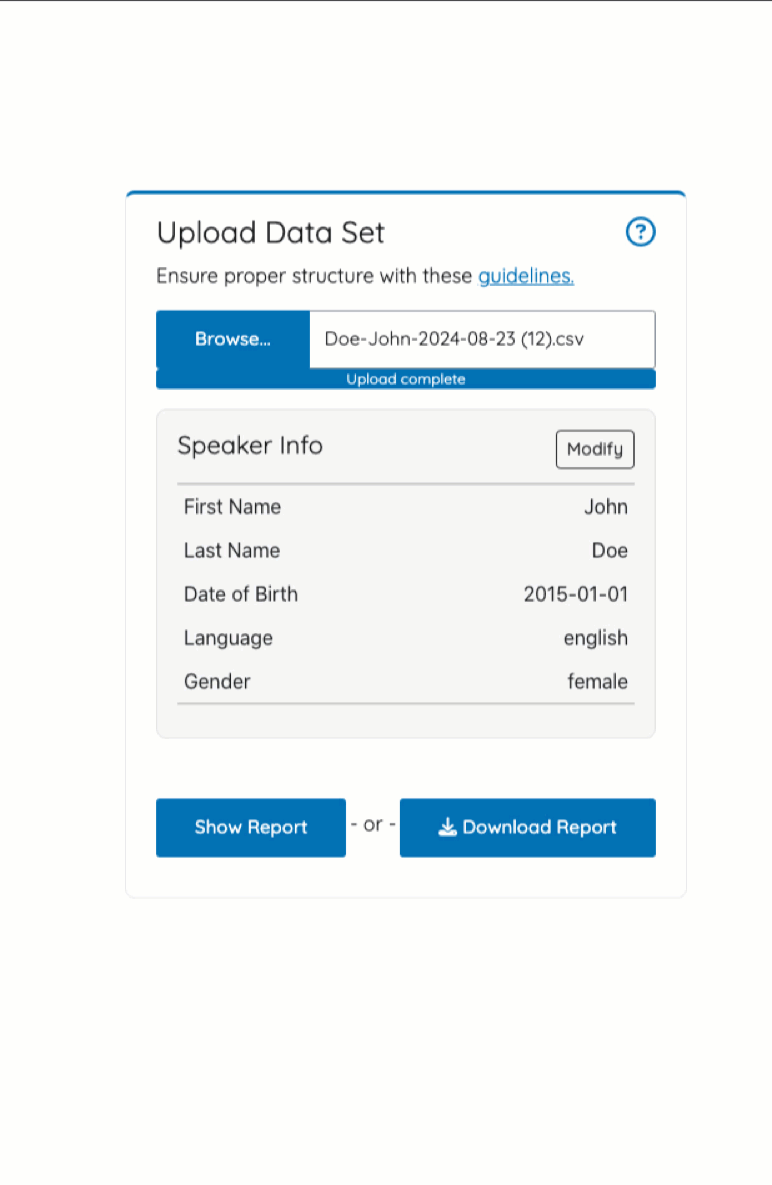
If the user did not previous select the option to add new data, they can select Download Report for a Word Doc or select Show Report to see the report within the web application. Otherwise, they can hit Continue to move onto the Provide Speaker Responses prompt.
Provide Evaluation Date
A user that chooses to append an existing .csv file with new data must specify the evaluation date for the new response entries. This ensure that the report can tell which responses should be analyzed together or separately, based on the date.
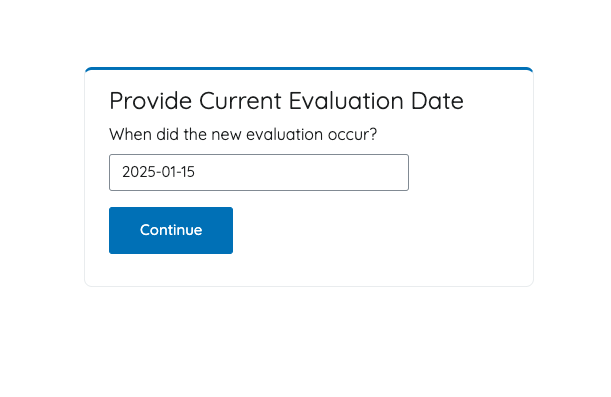
Provide Speaker Responses
The Provide Speaker Responses prompt asks the user for the number of referents (i.e., toys) used in the evaluation. This will change the number of rows found in the input table below.
The user will then need to provide unique referent names and the responses (1 = Positive Response, 0 = No Response) to those referents based on the verbal operant (CLEaR).
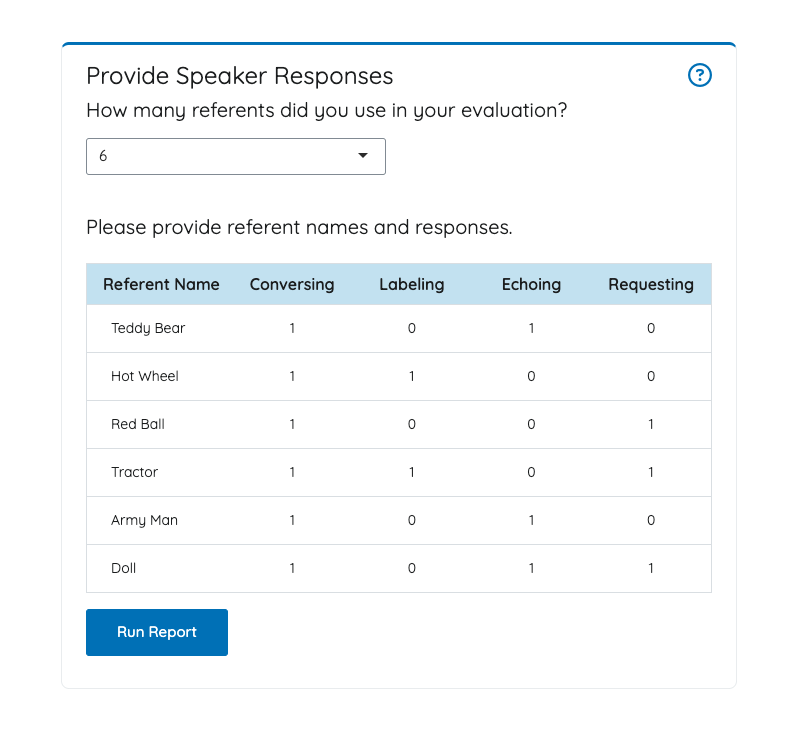
Generate a Word document report
util_generate_word_doc_report( df_input_speaker_info = df_input_speaker_info_example, df_input_response = df_input_response_example, file_name = “test.docx” )he user can select Download Report to download a Word Doc version, or they can select Save Data, which allows them to download the data set they had previously entered.
Note: Exporting a data set from the Results Summary page ensures the data is structured in a way that it can be re-uploaded, re-analyzed, or appended in the future.